
- Enable Hibernate In Windows 7 Ultimate
- How To Turn Off Hibernation Windows 7
- Windows 7 Hibernate Settings
- Enable Hibernate In Windows 7 Command
Jul 16, 2019 Enable Or Disable Hibernate On Windows. Turning on/off hibernate is really easy, especially if you are using Windows 8 or 10. For Windows 7, there is more than 1 method to turn on/off hibernate. You just need the clear cut procedure to do that on every Windows OS. There are basically three well-known methods to get or remove the hibernate feature in Windows 7. In Windows 7, hibernate option should be enabled and turned on by default, However, if you can’t find Hibernate option in the Start menu power button, the steps to enable Hibernate in Windows 7 is easy, and is the same with how to enable and turn on hibernate option in Windows Vista. How to Turn On and Enable Hibernate in Windows 7. Jul 12, 2017 The Command Prompt opens and you will use the following to enable Hibernation. Powercfg /hibernate on. Type in the following to disable hibernation. Powercfg /hibernate off. Manage Hibernation Through Control Panel. Click on Start and open Control Panel then click on Power Options. On the left side click on Change when the computer sleeps. This article describes how to disable and then re-enable hibernation on a computer that is running Windows. Warning You may lose data if you make hibernation unavailable and a power loss occurs while the hybrid sleep setting is turned on. When you make hibernation unavailable, hybrid sleep does not work. Jan 17, 2019 Enable Hibernate in Windows 7. First click Start and Type: power options in the search box and hit Enter. Next in the right-hand pane select Change when the computer sleeps and then click Change advanced power settings. In the Power Options window expand Allow hybrid sleep.
If you don’t use the Hibernate option in Windows 7, you can save some disk space by disabling it. Here we will look at a few different ways to manage hibernate options in Windows 7.
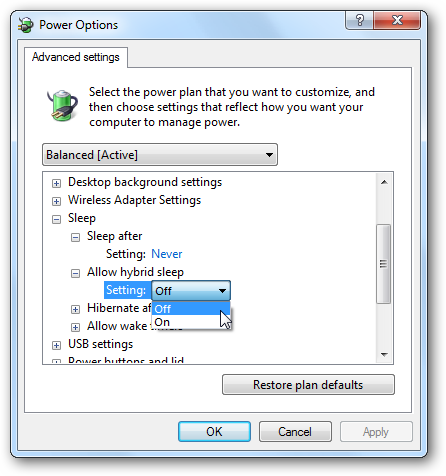
Note: Hibernate mode is not an option on systems with 4GB of RAM or more.
Enable or Disable Hibernate Through Command Prompt
Using the Command Prompt might be the easiest way to enable or disable Hibernation. Click on Start and type CMD into the search box and it will be listed under programs. Right-click on the icon and select Run as administrator.
Enable Hibernate In Windows 7 Ultimate
The Command Prompt opens and you will use the following to enable Hibernation.
powercfg /hibernate on
Type in the following to disable hibernation.
powercfg /hibernate off
Manage Hibernation Through Control Panel
Click on Start and open Control Panel then click on Power Options.
On the left side click on Change when the computer sleeps.
Now click on Change advanced power settings.
How To Turn Off Hibernation Windows 7
In the Advanced Power Options window expand the Sleep tree then expand Hibernate after and change the minutes to zero to turn it off. Or you can specify the amount of minutes you want to pass before it goes into hibernation. After you’ve made your selection click Apply and Ok then close out of the remaining screens.
Where is Hibernate?
What if you try the command line option to turn it on and Hibernate mode still isn’t available? Then what you’ll want to do is disable Hybrid Sleep by expanding Allow hybrid sleep and turning it Off.
Now you should have Hibernate and Sleep as part of the power options in the start menu and will also be an option when you hit Ctrl+Alt+Del.
Disable Hibernate Through Regedit
Windows 7 Hibernate Settings
Note: Changing registry values can cause your computer to become unstable or stop functioning and is only recommended for experienced users.
Now that the disclaimer is out of the way…you might want to completely disable Hibernate mode through a registry edit. Open the Registry and browse to HKEY_LOCAL_MACHINE SYSTEM CurrentControlSet Control Power and change both HiberFileSizePercent and HibernateEnabled value data to zero. After you’ve made the changes close out of the Registry Editor and restart the machine.
If you always turn off your computer or never do, you can disable the Hibernate mode to gain a bit of extra hard disk space. On our Windows 7 (32-bit) machine with a 300GB hard drive, disabling Hibernation gained us just over 3GB of more disk space. That may not seem like much especially with today’s high capacity drives, but if you don’t need Hibernation, why not reclaim that space?
READ NEXTEnable Hibernate In Windows 7 Command
- › Is the Mac Pro Overpriced Compared to a PC?
- › Just Bought a Mac? 14 Essential Apps You Should Install
- › Why You Should Sign In With Google, Facebook, or Apple
- › A New Wireless Standard: What Is Amazon Sidewalk?
- › How to Use Text Editing Gestures on Your iPhone and iPad